GameSir VX Button Customization
1 Connection
1.1 Turn on the VX and press Fn+F4 at the same time. The APP indicator will flash blue.
1.2 open the phone Bluetooth - find the VX name, select to connect;
1.3 Wait till the VX indicator is solid blue, which means the connection is successful. Go back to the G-Crux page and click “My Key” > “Connect”;

2 Main Interface
The "Using" marked after the game means that the current configuration can be switched by hotkeys. For example, when we play "Destiny 2", press "Fn+ALT+1" to switch the current VX keypad configuration to "Fortnite".
P.S. The VX can recognize the currently connected console automatically.

3 Button Configuration Customization
3.1 Main Configuration
If you need to modify the configuration of a particular game, click "My Configuration", select a game, and go to the key-modifying page;
For example, select "Destiny2" of XBOX One;
In Game#1~Destiny2, Game#1 means that the game is a game at save location 1, and Destiny2 is the name of the game;
Config Name: the name of the game;
Save Location: There are 5 positions to choose from by default. Click to select the save location. The corresponding switch hotkey is “FN + ALT + 1‘’, “FN + ALT + 2” and so on;
As shown in the figure, if the current save location already has other configurations, the “Cover Config” will pop up, click “Continue”, and the corresponding configuration will be overwritten by the current configuration.

Hotkey: The hotkey must be a single key and cannot be set as a combination key. It cannot be the same as any key on the Button Settings page. And vice versa, combination key can not have the same key as the hotkey.
3.1.1 Mouse settings
Adjusting individual parameters can better combine personal habits with the game to achieve the best experience.
Mouse name: VX will automatically recognizes the currently connected mouse model or name;
Respond rate: VX will automatically recognizes the currently connected mouse respond rate;
DPI: You can set the connected mouse sensitivity at will;

3.1.2 ADS Settings
ADS settings can be adjusted to achieve the most appropriate ADS experience;
ADS key: The default is the mouse right button, you can change the settings yourself;
Hold to ADS: After checking, hold down the right mouse button to aim; release to close;
Sensitivity: In FPS or TPS games, adjust the moving speed when the character is aiming;
PING: The time interval during which the actual movement in the game is when the mouse is moved;

3.1.3 Joystick Dead Zone Settings
Simulate the effect of the controller's input lag in the game, corresponding to the left stick as "WASD" and the right stick as the mouse;
Left and Right Joystick Dead Zone: The dead zone refers to how far away from the center position to start moving. The larger the value, the larger the dead zone, the more the joystick has to be shifted to move.
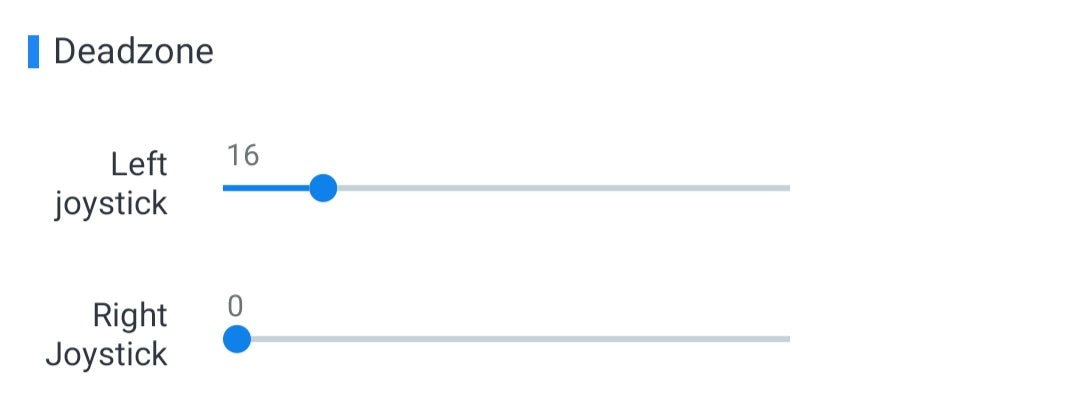
3.1.4 Button settings
This page can set the controller button to correspond to the VX keypad, support single button corresponding single key, combination key corresponding to single key and other various programs, the specific settings and introduction are as follows:
Controller Button: corresponding to the button of the console controller, you can set a single key or a combination key as needed;
When “Regular” is selected, corresponding to a single key that can be on set the VX keypad, when “Combination” is selected, two keys corresponding to the VX keypad are required;
Click "Confirm" to complete the setup;

Controller Input Lag: Applicable to some games which need you to press the two buttons of the controller at the same time, and there is a time interval between the two buttons. The minimum interval is 0ms and the maximum is 800ms;
As shown in the figure below, the LT+RT of the current controller is mapped to the F key of the VX keypad, and the delay is 88ms, which means that when the F key is pressed, the LT button effect is triggered, and after 88ms, the RT button effect is triggered;
P.S. : Controller Input Lag is valid only for all single keys of the VX keyboard, and the combination key does not take effect.

Delete button configuration: Draw the button to be deleted to the left and click “Delete”;
Add configuration: Click “+ Button”, in the pop-up box, set the required button;
3.1.5 Configuration Application and Reset (Applicable to both main and sub-configuration)
Click "Reset" and the program will revert the value;
Click "Use Now", the program will save the modified value;
3.2 Sub-configuration
In order to adapt to the needs of different scenarios in the game, you can use different configurations to switch and apply.
Click "Sub-configuration 1", check "Active Config" to start the sub-configuration, and you can name the configuration.

Long press to switch: Check this item. On the main configuration or other sub-configuration page, press the hotkey to switch to Sub-configuration 1. When you release the button, it will return to the original configuration page.
When this item is not checked, press the hot key to switch to Sub-configuration 1, and release will not jump to other configurations;
Setting Inheritance: When this option is checked, the parameters of the sub-configuration (except the name and hotkey) will be the same as the main configuration and cannot be modified.

4 Official Configuration
You can choose the default configuration set by the official studio for the popular games, and save it to "My Configuration" for direct use;
Click "Official Configuration" to enter the GameSir official configuration page, you can select any game to view, use and save the configuration, but does not support modification;
Click "Save As" to save the game's configuration to "My Configuration";
5 Delete And Add New Configuration
5.1 Add configuration
You can add a new configuration by click the button in the red box.

5.2 Delete configuration
When a configuration is not needed, click the game to enter the main configuration page (the configuration needs to be not in use), click the trash can logo in the upper right corner to delete the configuration.
